

Door Tim van Oosterhout | Timemanagement
Online meetings zijn een vast onderdeel van ons werk geworden, en jij en je collega’s merken ongetwijfeld verschillen in hoe effectief en interactief deze sessies verlopen. Met Microsoft Teams kun je eenvoudig samenwerken, maar hoe zorg je ervoor dat jouw Teams-vergaderingen écht effectief zijn? Hier delen we 10 praktische Microsoft Teams tips om het maximale uit jouw online sessies te halen.
Wanneer je een meeting aanmaakt via de agenda in Microsoft Teams, ben jij automatisch de organisator. Je hebt alle rechten en dit geeft je volledige controle. Zorg voor een duidelijke titel, selecteer de juiste tijd, en voeg deelnemers toe via hun e-mailadres.
Bij “optioneel” kun je bijvoorbeeld extra contactpersonen toevoegen of iemand van het secretariaat. Deze ontvangt dan gegevens van de meeting, maar hoeft niet deel te nemen. Deze persoon kan wel de chat meelezen of documenten die gedeeld worden in de Teams Sessie. En kan bij vragen van deelnemers vooraf of tijdens de meeting, de juiste gegevens en deelnamelink raadplegen en doorsturen.
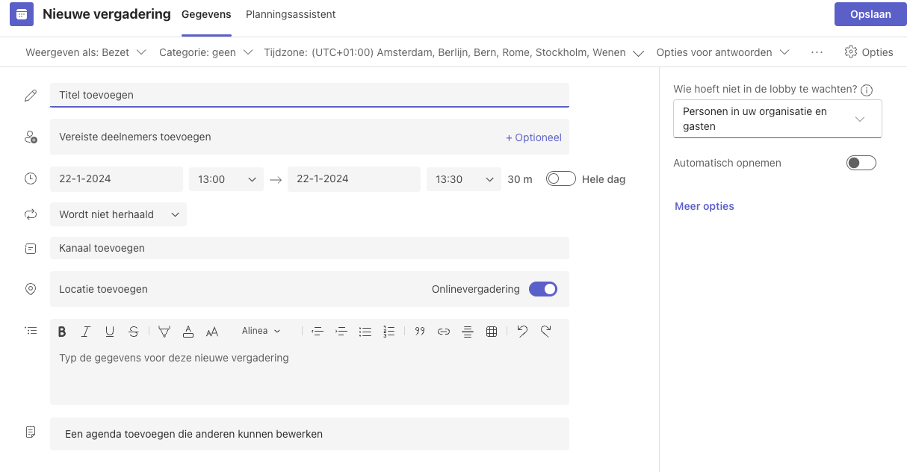
Standaard zie je maximaal negen deelnemers in beeld. Via de instellingen (de drie puntjes > Galerijweergave) kun je meer mensen zichtbaar maken, er is wel een maximum. Zodra iemand begint te spreken, verschijnt deze automatisch (binnen 3 seconden) in beeld, zodat je altijd zicht hebt op actieve deelnemers.
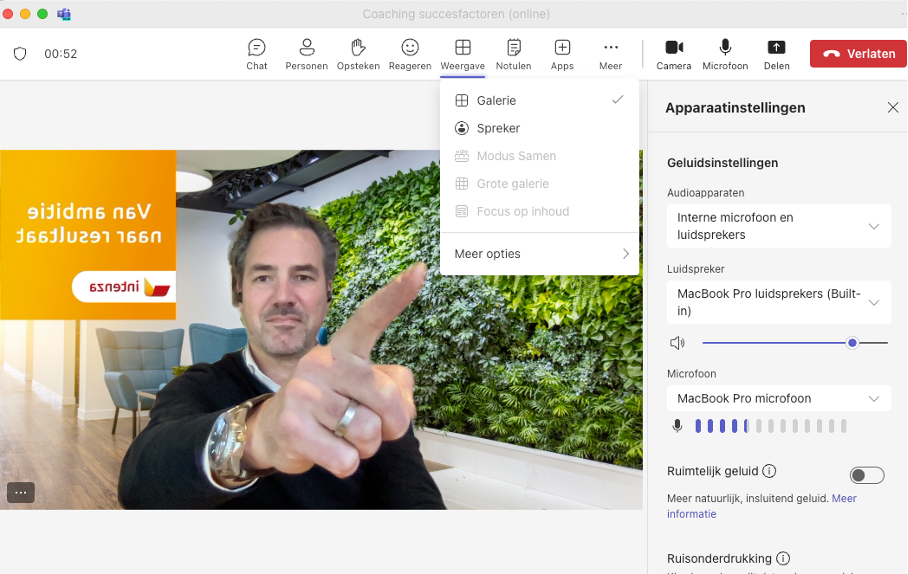
Een van de belangrijkste Teams-vergaderingen tips is het instellen van duidelijke spelregels. Als organisator kun je alle microfoons in één keer dempen. Vraag deelnemers om hun microfoon zelf te activeren als ze willen spreken. Dit voorkomt ruis en verhoogt de efficiëntie.
Stel in de vergaderopties in dat deelnemers zichzelf kunnen toelaten. Dit bespaart jou tijd en voorkomt onderbrekingen als mensen te laat zijn of opnieuw willen deelnemen.

Houd je meetings kort en krachtig. Idealiter duurt een online sessie niet langer dan één uur. Duurt het langer, las dan pauzes in. Zorg dat vooraf alles duidelijk is en de agenda in bezit van de deelnemers. Deze kun je ook toevoegen in het opmerkingen veld in het Teams-teams-agenda item via de knop bijlage toevoegen.
Deel de agenda van tevoren via het opmerkingenveld in het Teams-agenda-item.

Zodra je de meeting start, klik je het deelnemersvenster open. Hier zie je wie aanwezig is en wie niet, en hier kun je ook microfoons in 1x dempen. Leg dit altijd uit aan je deelnemers. Ben je niet compleet, vraag dan de groep aanwezigen wie er contact kan opnemen met de afwezigen.
Via de chatfunctie > gesprek weergeven, kun je communiceren met mensen in de sessie. Je kunt ook naar 1 enkel persoon in de sessie communiceren door als je een nieuw bericht typt met @(naam) te typen en de persoon te selecteren voor wie het bedoeld is. Persoonlijke berichten zijn lichtblauw weergegeven, algemene berichten in wit. Hier kun je ook bestanden of oefeningen delen die ze direct kunnen downloaden.
Wil je deelnemers in kleinere groepen laten werken? Maak dan gebruik van de subruimtes in Teams. Stel vooraf het aantal ruimtes in en wijs deelnemers automatisch of handmatig toe. Met het vierkantje bovenin bepaal je hoeveel ruimtes en nodig zijn en of je automatisch of handmatig wil toewijzen wie in welke ruimt zit. Met “start vergaderruimtes” zullen deelnemers na 10 seconden automatisch in sub ruimtes komen. Als organisator kun je door de verschillende ruimtes heen door deel te nemen en ook weer te verlaten. Je kunt deze sub ruimtes ook beëindigen en iedereen weer terug naar de plenaire sessie halen.
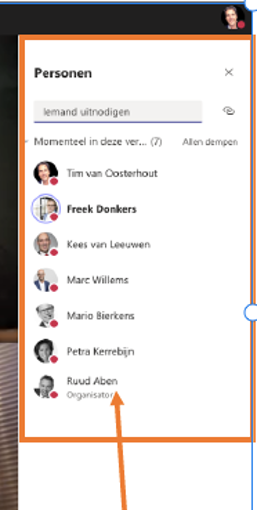
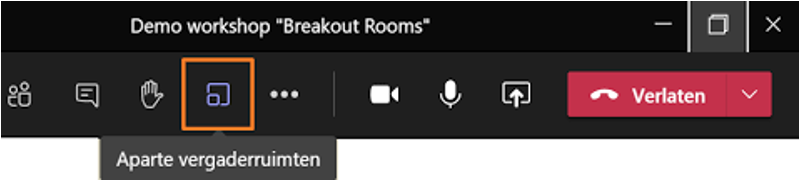
Je kunt perfect presenteren via Teams, dit doe je via de knop “scherm delen”> als je dit doet deel dan altijd via de tegel bureaublad, omdat dan alles wat jij op jouw computer doet ook overeenkomt met wat anderen zien. Zorg dat je de documenten die je wil laten zien ook op je bureaublad staan. Je kunt bijvoorbeeld vanuit je bureaublad ook naar Word, of internet, CRM, OneNote of Excel. Als je in presentatie modus bent, zie je onder in beeld diegene die als laatste wat zegt of vraagt. Belangrijk dus dat iemand zijn micro aan zet als hij iets wil vragen of zeggen. Of de beurt krijgt.
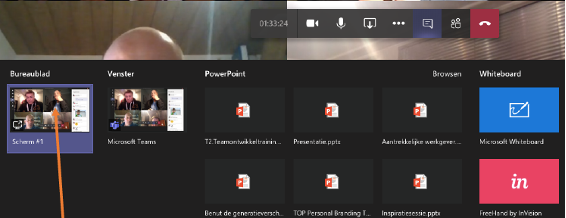
Onthoud: je bent naast presentator ook moderator. Dit vergt extra aandacht. En zorg dat instructies, agenda en eventuele subgroep indelingen al in je presentatie zijn verwerkt.
Je kunt natuurlijk ook Powerpoint Live gebruiken. PowerPoint Live geeft je meer controle en flexibiliteit tijdens het presenteren. Het is visueel aantrekkelijker, maakt interactie gemakkelijker en voorkomt dat deelnemers afgeleid raken door andere vensters of meldingen op je bureaublad. Download onderaan dit artikel ‘Hoe werkt Powerpoint Live in MS Teams?’.
Iedereen kan in de meeting meedoen, ook al heb je geen Microsoft Teams. Via de link in de uitnodiging zit je altijd in de goede meeting als deelnemer. Deelnemers krijgen automatisch de mogelijkheid om de app te downloaden, eventueel via mobiel. Zorg voor een goede instructietekst in de uitnodiging, zoals bijvoorbeeld:
Klik even op de link in deze uitnodiging en je komt dan automatisch in de juiste omgeving. Eventueel kun je ook de Microsoftteams app downloaden op je mobiel. Test het even op voorhand en zorg dat je morgen 5 min voor aanvang bent ingelogd. Test de verbinding en zorg ervoor dat je zo min mogelijk last hebt van achtergrondgeluiden.
Met deze 10 tips kun je jouw effectieve online meetings naar een hoger niveau tillen. Of je nu vergadert met collega’s, klanten of partners, deze strategieën helpen je om productiever en efficiënter samen te werken.
Wil je nog meer uit jouw Teams-sessies halen of jouw vaardigheden in timemanagement en teamontwikkeling verbeteren? Neem contact op met Intenza en ontdek hoe onze trainingen jouw organisatie verder kunnen helpen.

2026 komt snel dichterbij. Heb jij als HRM-professional je strategie al helemaal helder? En hoe vertaal je dit naar beleid dat ook écht tot zichtbaar resultaat leidt? Laat je inspireren tijdens onze jaarlijkse HR-Sessie.
Meer informatie